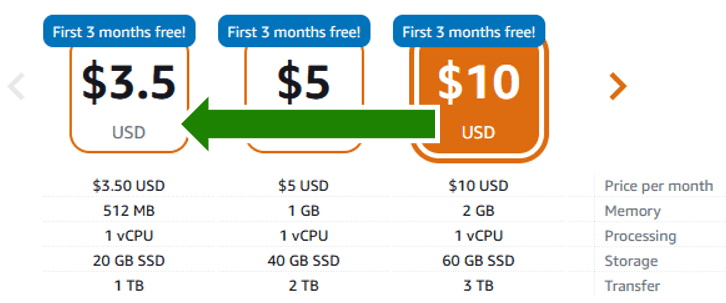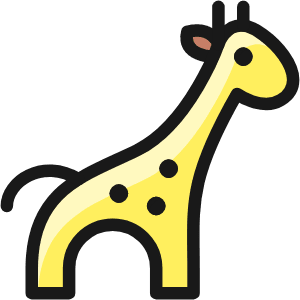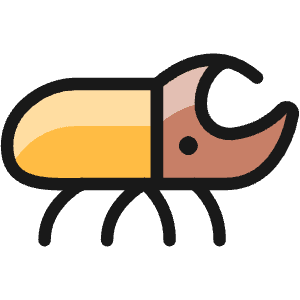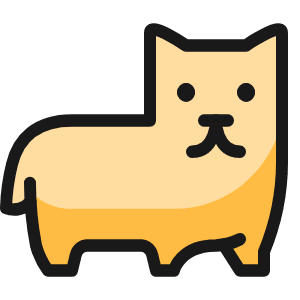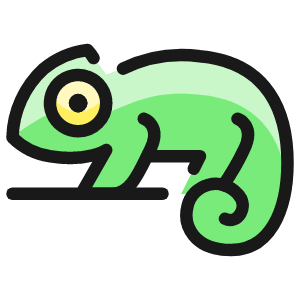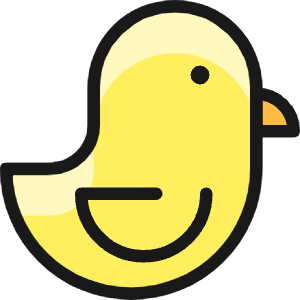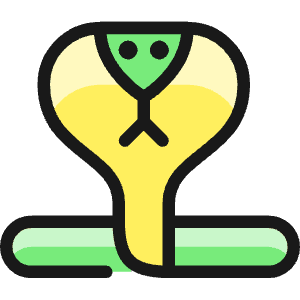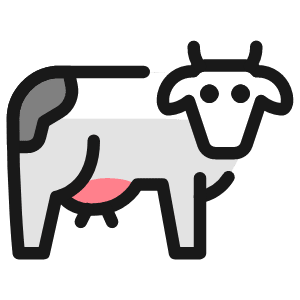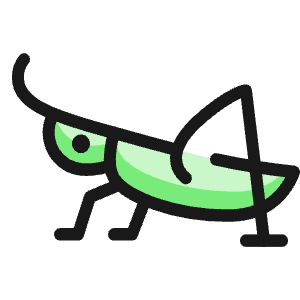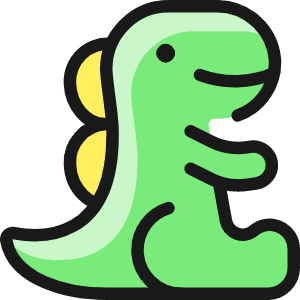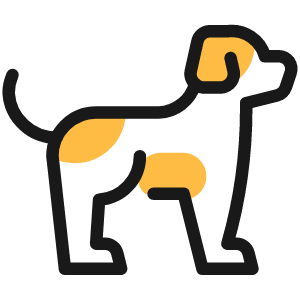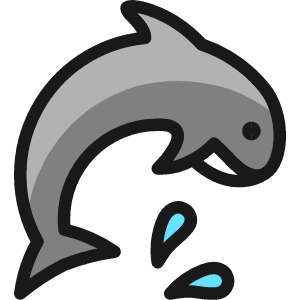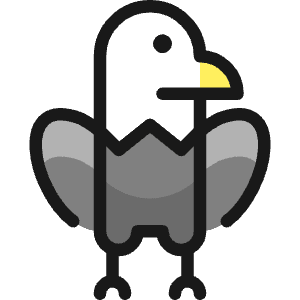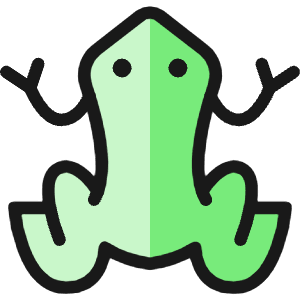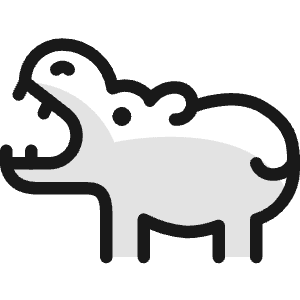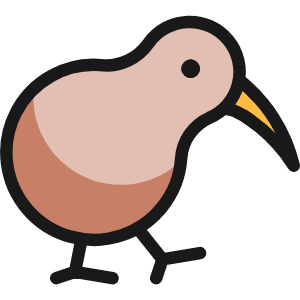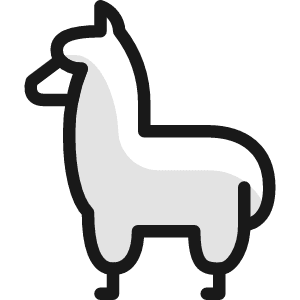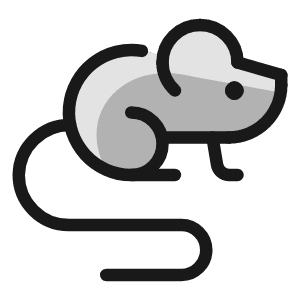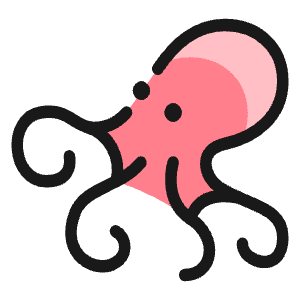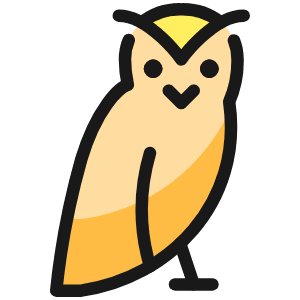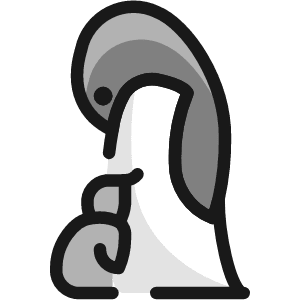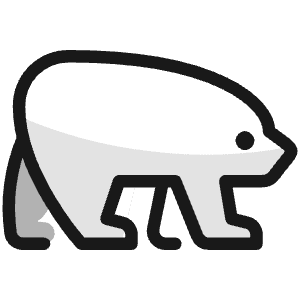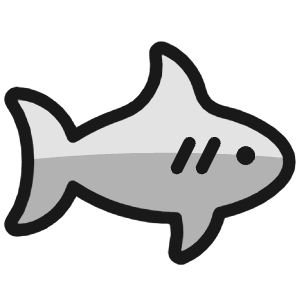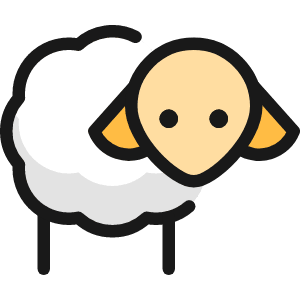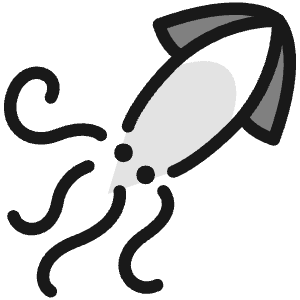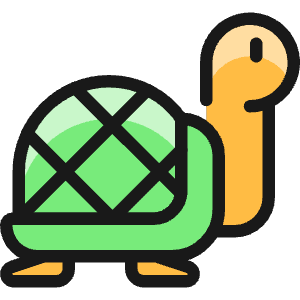Downgrade AWS Lightsail
Lightsail instances are virtual private servers in the AWS Cloud. You have several performance options starting at $5 per month. If your application grows, and you need more memory, storage or compute, upgrading your instance is very easy. However, downgrading is not supported natively, since Lightsail instances the data is stored in fixed sized SSD disks.
This post described solution consisting of four main steps:
- Backup the old Lightsail instance.
- Create a new, smaller, Lightsail instance.
- Transfer the backup to the new Lightsail instance.
- Apply backup to new Lightsail instance.
1. Backup the source Lightsail instance
Before we start, it is good to know that older Lightsail instances had their /bitnami folder located at /home/bitnami. This post is based on Restore Application Backups from the Bitnami documentation and applies it to this application.
Go to AWS Lightsail portal and access your existing, larger Lightsail instance which we will call source. Connect to the source instance using SSH, for example using the ‘Connect using SSH’-button . The code block below provides you with the commands to execute the following steps: First, create a directory in which you wish to save your backup, backup_bitnami. Stop all servers. Create a compressed file with the directory containing application data files. Additionally, to make a full backup, create a compressed file with the directory containing application binaries and runtime files. You can then restart the server to reduce downtime. For newer Lightsail instances, your bitnami folder may be located in /bitnami instead of /home/bitnami:
bitnami@ip-3.66.183.48:~$cd /home/
sudo mkdir backup_bitnami
sudo chown bitnami:bitnami backup_bitnami
cd backup_bitnami/
sudo /opt/bitnami/ctlscript.sh stop
sudo tar -pczvf application-backup.tar.gz /bitnami
sudo tar -pczvf application-bin.tar.gz /opt/bitnami
sudo /opt/bitnami/ctlscript.sh start
2. Create a new target Lightsail instance
Back in the AWS Lightsail portal, create a new smaller Lightsail instance which we will call target. Connect through SSH and again create the new directory on the target instance with mkdir /home/backup_bitnami.
3 Transfer the backup
In this section I will describe two ways two transfer the backup files from your source instance to the target instance.
a. The fist approach leverages the Secure File Copy scp command which comes natively with all operating systems except for Windows before 10.
b. The second approach requires the installation of a client like WinSCP or Filezilla that offers a graphical user interface. This approach is preferable if you are planning on transferring files to or from your instances more frequently.
In both cases, you need to note the IP addresses of both Lightsail instances and the default SSH key. The IP address of a Lightsail instance can be found on its page in the top panel and can either be ‘Static IP address’ or ‘Public IPv4 address’. The SSH key is the same for both instances and can be downloaded by clicking the ‘Download default key’ link further down one of the pages. For example:
# Source (Larger Lightsail Instance) 3.66.183.48 # Target (Smaller Lightsail Instance) 3.71.19.47 # Key file LightsailDefaultKey-eu-central-1.pem
3.a From the command line
We will first transfer the key file for the target instance to the source instance so that we can move our backups from source to target.
First, open a terminal window and navigate to wherever the key files were downloaded to. Then, we need to restrict the permissions of the key file, or SSH won’t let us use them. Then, we can transfer the key file to the source. From this terminal window, you can SSH straight into your source and move the backups to the target instance.
user@local:~/downloads$
chmod 600 'LightsailDefaultKey-eu-central-1.pem'
scp -i 'LightsailDefaultKey-eu-central-1.pem' \
'LightsailDefaultKey-eu-central-1.pem' \
bitnami@3.66.183.48:/home/backup_bitnami
ssh -i "LightsailDefaultKey-eu-central-1.pem" bitnami@3.66.183.48 "\
scp -i '/home/backup_bitnami/LightsailDefaultKey-eu-central-1.pem' \
'/home/backup_bitnami/application-backup.tar.gz' \
bitnami@3.71.19.47:'/home/backup_bitnami' & \
scp -i '/home/backup_bitnami/LightsailDefaultKey-eu-central-1.pem' \
'/home/backup_bitnami/application-bin.tar.gz' \
bitnami@3.71.19.47:'/home/backup_bitnami' &"
3.b With a client
Using a client such as WinSCP or FileZilla offers a graphical user interface and easier organization of connections. This section is focussed on using WinSCP. WinSCP is only available for Windows. For Mac please see the AWS Docs on FileZilla.
In WinSCP, we start with adding the old and new Lightsail instances to saved sessions. In the login screen that is prompted upon startup, or can be found under the menu lint at the top of the screen by double clicking ‘New Tab’, perform the following steps:
- File protocol: SFTP
- Host name: (public IP, for example,
3.66.183.48) - Port number:
22 - User name:
bitnami -
- SSH → Authentication → Private key file → on Windows select to show all file types (.) → upload the
.pemfile. WinSCP will ask you if you want it converted to a PuTTY Private key file (.ppk), click OK. Save the.ppkfile, and select it as Private key file.
- SSH → Authentication → Private key file → on Windows select to show all file types (.) → upload the
- and give the site a name.
On the old instance, use WinSCP to navigate to /home/backup_bitnami. Download the application-backup.tar.gz and application-bin.tar.gz to your local machine.
Then, still in WinSCP, switch to the new instance and transfer the application-backup and application-bin to the backup_bitnami folder.
4. Restore backup
Connect to the new Lightsail instance using SSH . Here we will do the following: 1) Navigate to the directory containing your backup. 2) Stop all servers. 3) Move the current stack to a different location. 4) Uncompress the backup file with the application data files to the original directory. 5) Additionally, to restore a full backup, uncompress the backup file with the application binaries and runtime files to the original directory. 6) Then finally, start all servers:
bitnami@ip-3.71.19.47:~$cd /home/backup_bitnami
sudo /opt/bitnami/ctlscript.sh stop
sudo mv /opt/bitnami /tmp/bitnami-backup
sudo tar -pxzvf application-backup.tar.gz -C /
sudo tar -pxzvf application-bin.tar.gz -C /
sudo /opt/bitnami/ctlscript.sh start
Clean up after yourself
In the online Lightsail portal , disconnect static IP address from the old server and discard it and stop the old instance.
NB: Do not delete the old Lightsail instance before you have verified that the new Lightsail instance works. It is best to just give it some time. Then, delete the instance permanently.
If you run into any issues with your website being unresponsive, please make sure all servers are up and running. (last step of part 4) If you can still not get things working, you can always redeploy the backup you saved to a save location by starting at step 4.